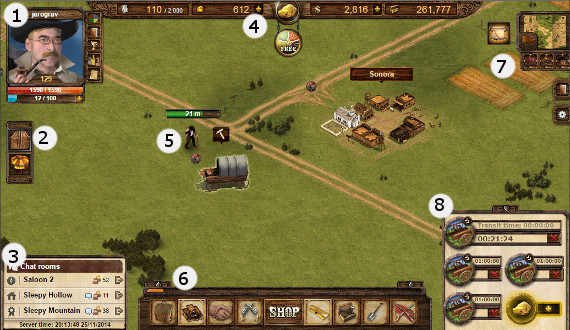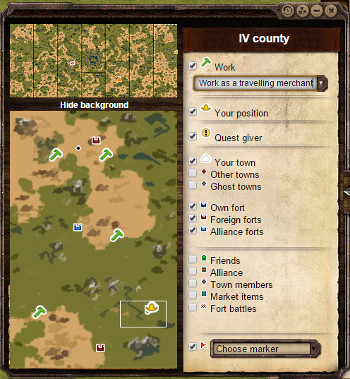Talk:User Interface: Difference between revisions
| Line 2: | Line 2: | ||
==User interface== | ==User interface== | ||
[[File:Rl5KmT5.jpg|right]] | [[File:Rl5KmT5.jpg|right]] | ||
===1. | ===1. Player Avatar Area=== | ||
Baaaaaa | |||
===2. Left Toolbar=== | |||
Bawk! | |||
===3. Chat Rooms=== | |||
Oink. | |||
=== | ===4. Top Toolbar=== | ||
Meow :3 | |||
=== | ===5. The Map=== | ||
Woof! | |||
=== | ===6. Bottom Toolbar=== | ||
Moooo | |||
===7. Minimap and Right Toolbar=== | |||
GlubGlug (that's a fish) | |||
===8. Job Queue=== | |||
Potato | |||
==World Map== | ==World Map== | ||
Revision as of 19:41, 25 November 2014
User interface
1. Player Avatar Area
Baaaaaa
2. Left Toolbar
Bawk!
3. Chat Rooms
Oink.
4. Top Toolbar
Meow :3
5. The Map
Woof!
6. Bottom Toolbar
Moooo
7. Minimap and Right Toolbar
GlubGlug (that's a fish)
8. Job Queue
Potato
World Map
You can get to the world map when clicking on the smaller map image in the main user interface window.
The world map gives you a better overview of the surroundings. Your current sector is marked with a white frame. Your exact location is marked with a yellow hat. Your town is marked by a white pentagon, other towns with red dots, quest givers with white dots. A full legend is available within the user interface.
With the selection box you can highlight specific jobs on the map. All job location for a selected job are marked by green hammers.
You can quickly move to a point on the map by clicking on it. Your current location frame moves to the new location.
The area on the world map that you are looking at right now is just a small part of the world. The whole world is 7 times as wide and twice as high with an additional central sector containing high level jobs, quest locations and a special fort. You can select any area by clicking it on the world map. Your current location is marked by dotted white line. By clicking on another area the local map changes to the new location.
Within the world map window there are options for overlays to show various forts, towns and individual players. You can also search for job locations and even place markers to easily pin a location.